Private browsing features, such as Incognito Mode on Google Chrome and InPrivate on Microsoft Edge, ensure that your browsing history, search history, and cookies are not saved on your device. This prevents other users of the same device from viewing your browsing history.
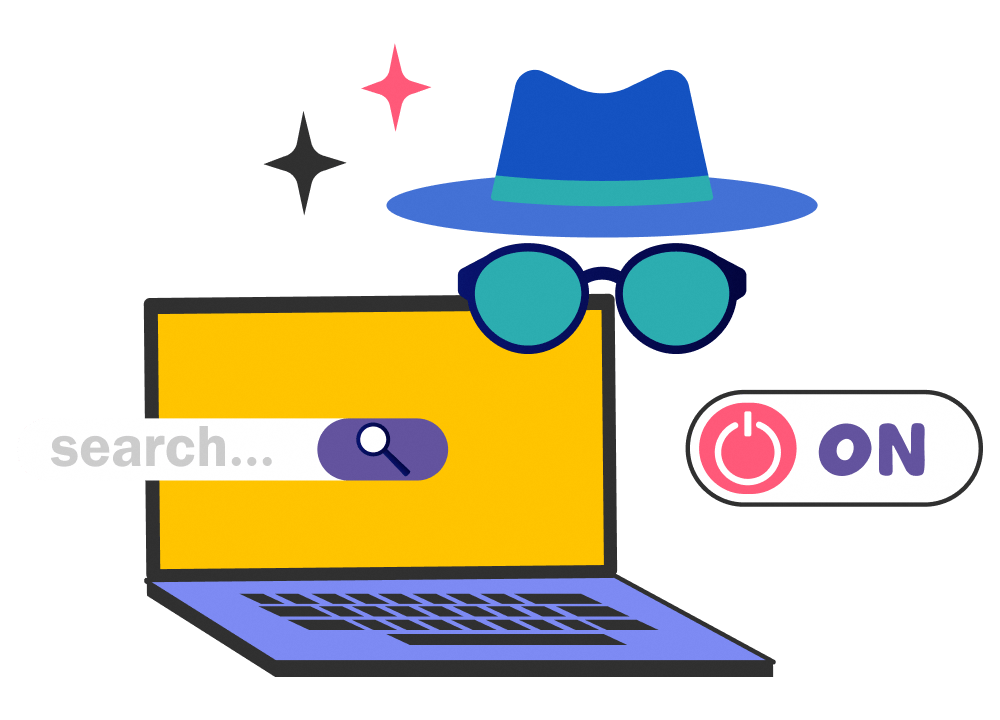
Why is it better to disable incognito mode for your child’s devices?
Your Internet service provider, search engines, and other companies, however, can still track your behaviour online.
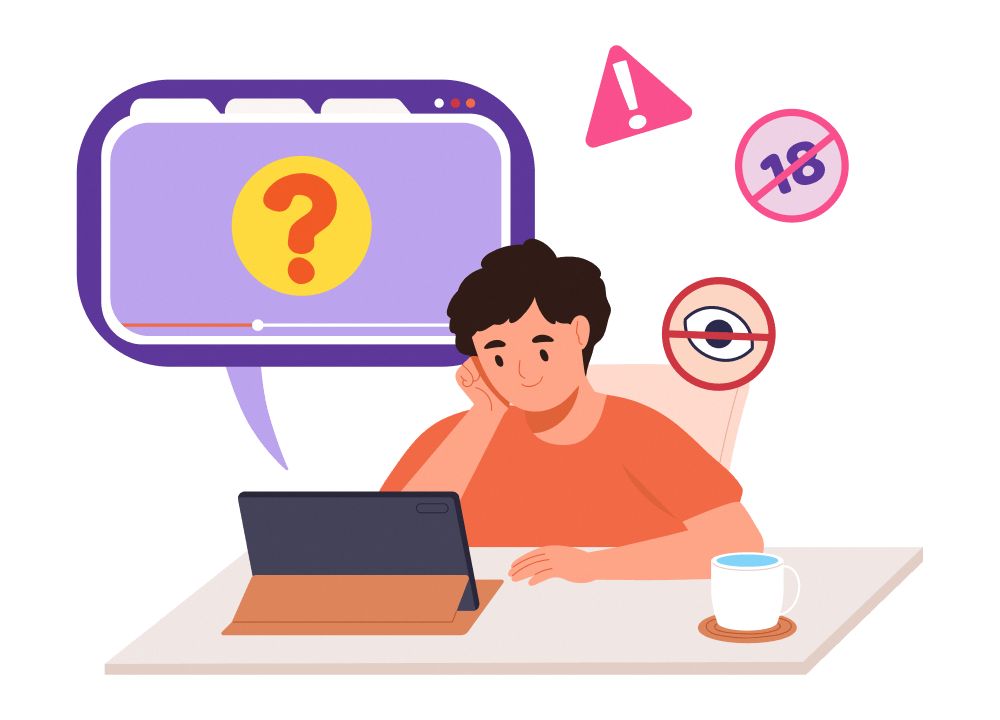
Your Internet service provider, search engines, and other companies, however, can still track your behaviour online.
While private browsing can minimise your child’s digital footprints, they may be able to hide their exposure to inappropriate content as well. As such, disabling incognito mode and enabling settings to filter web content may be the better option.
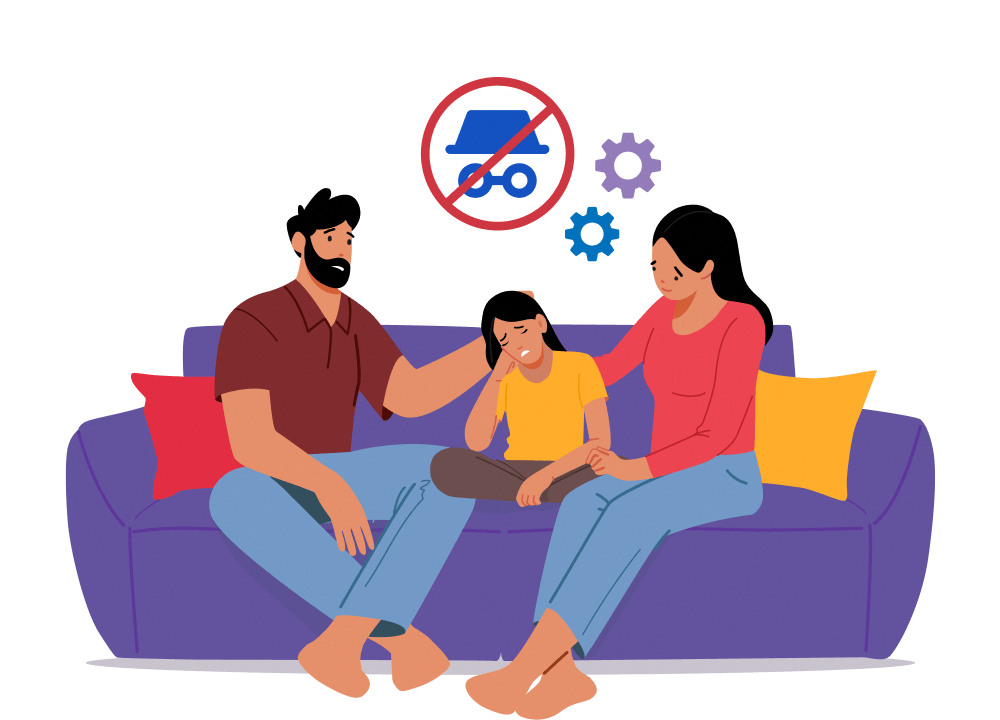
Before deciding to disable private browsing or adjusting any settings on your devices, remember to have open discussions with your child to help them understand your actions. It is important to let them know about appropriate device use and make sure they are aware of your expectations as well as the consequences for inappropriate internet use. Let them know that they can always turn to you for help should they need it.
How do you set up safe browsing for your child?
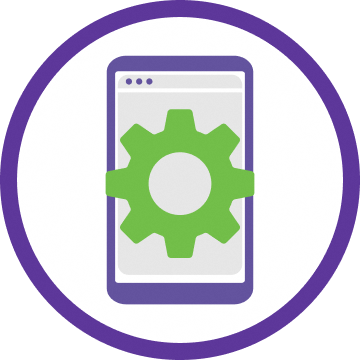 For Android devices
For Android devices
-
Open the Family Link application
-
View your child's profile
-
On the Settings card, tap Manage
-
Tap Filters on Google Chrome
-
Choose the settings you want to apply:
-
Allow all sites:
Your child can visit all sites unless you block any -
Try to block explicit sites:
Hides most explicit sites -
Only allow certain sites:
Your child can only visit sites you allow
-
-
Tap Manage sites to allow or block certain sites manually
-
Download the Family Link application on your smartphone
-
Log in using your Google Account
-
If your child already has a Google account, follow the on-screen instructions to set up supervision for them
-
If your child does not have a Google account, create an account for them before proceeding
-
Have your child’s device nearby for the set up
Do take note that Family Link will only turn off incognito mode in the Google Chrome app, and not in any other browser. Children under 13 who are signed into their Google Account will not be able to use incognito mode.
For more details and the most updated steps, click here.
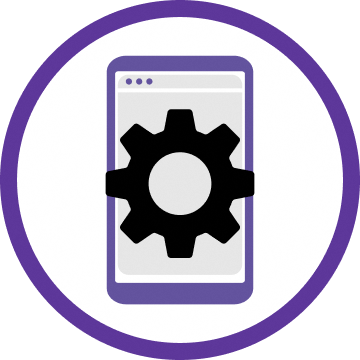 For iOS devices
For iOS devices
-
Go to Settings and tap Screen Time
-
Tap Content & Privacy Restrictions
-
Ensure that Content & Privacy Restrictions is turned on
-
Tap Content Restrictions, then select Web Content
-
Choose the settings you want to apply:
-
Unrestricted:
Any website can be accessed
-
Limit Adult Websites:
Automatically limits access to many adult websites
-
Click Customise to enter additional allowed or restricted websites
-
-
Allowed Websites:
Only allowed websites can be accessed
-
Click Customise to view the list of default allowed websites and to add or remove allowed websites
-
-
-
By choosing Limit Adult Websites, Private browsing in Safari is disabled
For more details and the most updated steps, click here.


